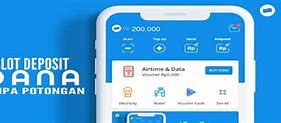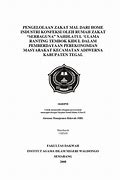Kết nối 4G LTE mạnh mẽ
Một trong những đặc điểm nổi bật của Router wifi TP-Link MR6400 Gắn SIM là khả năng kết nối 4G LTE mạnh mẽ. Với khả năng hỗ trợ mạng 4G FDD-LTE Cat4 và TDD-LTE, router này cho phép bạn truy cập internet với tốc độ cao và ổn định qua mạng di động 4G. Với khe cắm Nano SIM Card tích hợp, bạn có thể dễ dàng gắn SIM của nhà mạng vào router và tận hưởng kết nối internet không dây nhanh chóng. Điều này rất hữu ích khi bạn cần sử dụng internet ở những nơi không có mạng cáp quang hoặc DSL.
Kết nối 4G LTE mạnh mẽ của router TP-Link MR6400 cho phép bạn truy cập internet với tốc độ cao, đồng thời đảm bảo độ ổn định và đáng tin cậy trong việc chia sẻ dữ liệu và truyền tải đa phương tiện. Bạn có thể xem video HD, chơi game trực tuyến và làm việc từ xa một cách trơn tru và không gặp sự cố gián đoạn.
Giới thiệu chi tiết Router Wifi TP-Link MR6400 Gắn SIM (Sử Dụng 2 ăngten,1 Khe Cắm SIM Micro, Tốc Độ 300Mbps)
Router Wifi TP-Link MR6400 Gắn SIM (Sử Dụng 2 ăngten,1 Khe Cắm SIM Micro, Tốc Độ 300Mbps) là một sản phẩm đáng chú ý với tính năng kết nối mạng 4G LTE và Wi-Fi mạnh mẽ. Được thiết kế để cung cấp kết nối internet nhanh chóng và ổn định, router này mang lại sự thuận tiện và linh hoạt cho người dùng di chuyển hoặc sống ở những vùng không có dịch vụ internet cố định.
Với 2 ăng-ten 4G LTE có thể tháo rời, TP-Link MR6400 cho phép bạn kết nối với mạng di động 4G LTE để truy cập internet với tốc độ nhanh và ổn định. Khe cắm Nano SIM Card tích hợp trên router giúp dễ dàng gắn SIM và kích hoạt dịch vụ internet 4G. Ngoài ra, TP-Link MR6400 cũng hỗ trợ mạng Wi-Fi chuẩn IEEE 802.11b/g/n ở băng tần 2.4GHz. Với tốc độ truyền dữ liệu lên tới 300Mbps, bạn có thể truy cập internet, duyệt web, gửi và nhận email một cách nhanh chóng và tiện lợi.
Thiết kế nhỏ gọn và tiện lợi
Thiết kế nhỏ gọn và tiện lợi của Router wifi TP-Link MR6400 Gắn SIM là một trong những đặc điểm nổi bật của sản phẩm. Với kích thước nhỏ và trọng lượng nhẹ, nó dễ dàng lắp đặt và di chuyển theo nhu cầu của bạn. Thiết kế nhỏ gọn giúp router này tiết kiệm không gian và phù hợp với mọi môi trường sử dụng, bao gồm cả những không gian hạn chế như căn hộ, văn phòng nhỏ, hoặc khi bạn di chuyển. Bạn có thể dễ dàng đặt router ở bất kỳ vị trí nào trong nhà, ví dụ như trên bàn làm việc, kệ sách hoặc treo tường mà không gây cản trở.
Đồng thời, việc thiết kế nhỏ gọn cũng tạo ra sự tiện lợi cho việc cài đặt và cấu hình. Bạn có thể dễ dàng truy cập vào các cổng kết nối, nút điều khiển và khe cắm SIM Card trên thiết bị một cách thuận tiện. Bên cạnh đó, việc di chuyển router giữa các vị trí trong nhà hay khi bạn cần di chuyển địa điểm sử dụng cũng trở nên dễ dàng và linh hoạt hơn.
Pentingnya DNS Dalam Meningkatkan Kecepatan Dan Stabilitas Koneksi WiFi
DNS atau Domain Name System adalah sistem yang penting dalam meningkatkan kecepatan dan stabilitas koneksi WiFi. DNS berfungsi sebagai penerjemah antara alamat IP dan nama domain. Ketika kita memasukkan alamat website, DNS akan mencari alamat IP yang sesuai, mempercepat proses akses ke website tersebut.
Kecepatan koneksi WiFi sangat bergantung pada respon DNS. Dengan menggunakan DNS yang cepat dan dapat diandalkan, waktu yang diperlukan untuk mengakses website akan lebih singkat. Ini sangat penting terutama saat mengakses konten multimedia atau bermain game online yang membutuhkan koneksi yang stabil.
Selain itu, DNS juga berperan dalam memblokir akses ke situs yang tidak diinginkan atau berbahaya. Dengan menggunakan DNS yang handal, pengguna WiFi dapat melindungi diri mereka dari ancaman keamanan dan menjaga stabilitas koneksi mereka.
Dalam kesimpulan, DNS memiliki peran penting dalam meningkatkan kecepatan dan stabilitas koneksi WiFi. Memilih DNS yang tepat akan memastikan akses internet yang lebih cepat, lebih aman, dan lebih andal.
Cách thay đổi mật khẩu router wifi TP-Link
Sau khi đăng nhập trên máy tính xong, bạn truy cập vào:
Bước 1: trong bảng menu bên trái, bạn tìm và nhấn vào Wireless => Wireless Security
Bước 2: tại ô Password, bạn thay đổi mật khẩu và bấm Save để lưu lại mật khẩu mới.
Bước 1: đăng nhập vào ứng dụng
Bước 2: bạn nhấn vào menu có dấu 3 gạch tên là Tools => Extended Network và tìm router cần đổi mật khẩu sau đó bạn đổi mật khẩu lại là xong.
Vậy là Tino Group đã giúp bạn đăng nhập vào router wifi TP-Link cũng như hướng dẫn bạn cách thay đổi mật khẩu để hạn chế người khác “xài ké” làm ảnh hưởng đến tốc độ mạng của bạn rồi! Trong trường hợp bạn sử dụng các router khác và bạn không chắc bản thân đủ kinh nghiệm để thực hiện, bạn nên thử gọi vào đường dây hỗ trợ của nhà cung cấp mạng, nhà cung cấp thiết bị để được hướng dẫn nhé!
FAQs về đăng nhập vào router wifi TP-Link
Cách đăng nhập trên router wifi TP-Link
Trong một số trường hợp, không phải router wifi TP-Link nào cũng có thể đăng nhập bằng các địa chỉ IP, sau đây là những địa chỉ tên miền thông dụng trên một số router wifi TP-Link nhất định bạn cần phải sử dụng:
Để kiểm tra bạn nên đăng nhập vào địa chỉ IP hay tên miền, bạn có thể lật router wifi lên và xem nội dung bên dưới. Ví dụ như trong ảnh là một thiết bị router wifi TP-Link của Nga, bạn sẽ cần phải đăng nhập bằng đường link: tplinklogin.net với tài khoản/ mật khẩu là admin/admin.
Hỗ trợ kết nối đa dạng
Router wifi TP-Link MR6400 Gắn SIM được thiết kế để hỗ trợ kết nối đa dạng, đảm bảo rằng bạn có nhiều lựa chọn để kết nối và sử dụng internet. Với 3 cổng LAN 10/100 Mbps và 1 cổng LAN/WAN 10/100 Mbps, bạn có thể kết nối các thiết bị có dây như máy tính, máy chủ, hoặc thiết bị mạng khác để chia sẻ kết nối internet. Ngoài ra, Router TP-Link MR6400 còn được trang bị khe cắm Nano SIM Card, cho phép bạn gắn SIM 4G và sử dụng kết nối internet di động. Điều này rất hữu ích khi bạn không có kết nối cáp mạng cố định hoặc khi bạn cần một kết nối dự phòng khi mạng chính gặp sự cố.
Với 2 ăng-ten ngoài 4G LTE có thể tháo rời, Router TP-Link MR6400 cung cấp khả năng tăng cường tín hiệu và phạm vi phủ sóng mạnh mẽ hơn. Bạn có thể điều chỉnh và xoay các ăng-ten để tối ưu hóa tốc độ và hiệu suất kết nối mạng của bạn. Đồng thời, router còn hỗ trợ chuẩn Wi-Fi IEEE 802.11b/g/n trên băng tần 2.4 GHz, cho phép bạn kết nối các thiết bị không dây như điện thoại, máy tính bảng, hoặc máy tính để bàn với tốc độ truyền dữ liệu lên đến 300 Mbps. Bạn có thể thoải mái lướt web, xem video, chơi game trực tuyến và thực hiện các hoạt động trực tuyến khác một cách mượt mà và ổn định.
DNS WiFi Tercepat untuk Koneksi Stabil dan Cepat
Cấu hình Bộ phát wifi 4G TP-Link TL-MR6400 (300Mbps/ Chuẩn N/ 2 Ăng-ten ngoài/ Sim 4G/ 25 User)
Cấu hình Bộ phát wifi 4G TP-Link TL-MR6400 (300Mbps/ Chuẩn N/ 2 Ăng-ten ngoài/ Sim 4G/ 25 User)
Bạn đang muốn chặn một ai đó “xài ké” wifi nhà bạn mà không một lời cảm ơn? Bạn đang tìm cách để đổi mật khẩu wifi của nhà mình để đối phó với người đó? Trong bài viết này, Tino Group sẽ hướng dẫn bạn cách đăng nhập vào router wifi TP-Link để đổi mật khẩu wifi nhé!
Pengaturan DNS Pada Perangkat WiFi
Pengaturan DNS pada perangkat WiFi sangat penting untuk memastikan koneksi internet yang stabil dan aman. DNS, atau Domain Name System, berfungsi untuk menerjemahkan alamat situs web yang kita ketikkan ke dalam alamat IP yang dapat dimengerti oleh perangkat komputer.
Dalam melakukan pengaturan DNS pada perangkat WiFi, langkah-langkah yang dapat diikuti adalah sebagai berikut:
1. Pastikan kamu terhubung ke jaringan WiFi yang ingin kamu atur DNS-nya. 2. Buka pengaturan WiFi pada perangkatmu. Caranya dapat bervariasi tergantung pada perangkat yang kamu gunakan, tetapi biasanya dapat ditemukan di menu “Pengaturan” atau “Settings”. 3. Cari nama jaringan WiFi yang ingin kamu atur DNS-nya, dan ketuk atau klik pada nama tersebut. 4. Pilih opsi “Ubah pengaturan” atau “Change settings” untuk mengakses pengaturan lebih lanjut. 5. Di bagian pengaturan jaringan, cari opsi “Pengaturan DNS” atau “DNS settings”. Pilih opsi ini untuk mengubah pengaturan DNS. 6. Ada dua opsi yang dapat dipilih, yaitu “Otomatis” atau “Manual”. Jika kamu ingin menggunakan DNS yang disediakan oleh penyedia layanan internet (ISP) kamu, pilih opsi “Otomatis”. Namun, jika kamu ingin menggunakan DNS pihak ketiga, seperti Google DNS (8.8.8.8 dan 8.8.4.4) atau Cloudflare DNS (1.1.1.1 dan 1.0.0.1), pilih opsi “Manual”. 7. Jika kamu memilih opsi “Manual”, masukkan alamat DNS yang ingin kamu gunakan. Biasanya terdapat dua kolom yang harus diisi, yaitu kolom “DNS Primer” atau “Primary DNS” dan kolom “DNS Sekunder” atau “Secondary DNS”. Masukkan alamat DNS yang kamu inginkan ke dalam kolom yang sesuai. 8. Setelah selesai mengatur DNS, simpan pengaturan tersebut. Caranya dapat bervariasi tergantung pada perangkat yang kamu gunakan, tetapi biasanya terdapat tombol “Simpan” atau “Save” di bagian bawah layar. 9. Setelah menyimpan pengaturan DNS, perangkat WiFi kamu akan menggunakan DNS yang baru kamu atur. Kamu dapat melakukan tes koneksi untuk memastikan bahwa pengaturan DNS telah berhasil.
Itulah beberapa langkah yang dapat kamu ikuti dalam mengatur DNS pada perangkat WiFi.